Configuring EWS Client
Configure an EWS client to make the EWS client data available for monitoring and analysis in PME. You can add one EWS client at a time using the EWS Client user interface.
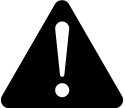 warning
warning
potential compromise of System availability, integrity, and confidentiality
Use cybersecurity best practices when configuring user access.
Failure to follow these instructions can result in death, serious injury, equipment damage, or permanent loss of data.
Cybersecurity policies that govern user accounts and access – such as least privilege and separation of duties – vary from site to site. Work with the facility IT System Administrator to ensure that user access adheres to the site-specific cyber security policies.
To add an EWS Client using the EWS Client user interface:
- In EWS Client, click Configure EWS Client. This opens the Configure EWS Client dialog.
- In Configure EWS client, under EWS Client Details, enter the required information such as client name.
- (Optional) In Configure EWS client, under EWS Client Details, enter Description information.
- In Configure EWS client, under EWS Server Authentication, enter the required information such as server URL, server user name, and server password.
NOTE: EWS client supports EWS server version 1.2 only.
- (Optional) In Configure EWS client, under EWS Server Authentication, click Test Authentication to test the connection with the server.
- In Configure EWS client, under EWS Server Polling, enable or disable historical data polling and / or alarm data polling. If enabled, select the polling interval in seconds.
If alarm polling is enabled, perform the alarm priority mapping of the EWS server with PME. Set the Start value of Low and Medium of EWS server to map with the Low and Medium value of PME alarm. The End value of Low and Medium are adjusted automatically. Set the End value of EWS server to map with the End value of PME alarm.
- Click Next. This opens the Device and Measurement Mapping dialog.
NOTE: EWS server devices are not automatically mapped to PME devices. Some of the EWS server measurements are mapped to PME measurements. See Automated measurement mapping of EWS Client for more details on automated measurement mapping. See Customize measurement mapping of EWS Client for more details on customizing measurement mapping. By default, all the device, measurement, and alarm mapping are disabled.
- To map the device,
- In the mapping table, select the row of the device for which you want to map, and then click Map
 in this row. This opens the Map Device dialog.
in this row. This opens the Map Device dialog. - In Map Device, map to existing device or create new device.
- To map to existing device, select the required information such as group name and time zone from the drop down list.
- To map to new device, enter the required information such as group name. Select the time zone from the drop down list.
NOTE: The new group name must match the PME naming convention. The following limitations apply:
Names cannot contain spaces or the following characters: \ / : * ? " < > { } . , ' & @ | % #
Do not use names such as CON, AUX, COM1, and LPT1 when naming devices.
- Click OK.
- In the mapping table, select the row of the device for which you want to map, and then click Map
- To map the measurement,
- In the mapping table, select the row of the measurement for which you want to map, and then click Map
 in this row. This opens the Map Measurement dialog.
in this row. This opens the Map Measurement dialog. NOTE: All the similar measurements are mapped during mapping of the individual measurement. For example, if "Voltage" is associated with "Device1" and "Device2". When mapping is performed for "Voltage" associated with "Device1", the same mapping applies to "Voltage" associated with "Device2".
- In Map Measurement, map to existing measurement or create new measurement.
- To map to existing measurement, under Existing Measurements, click the measurement name to select it.
- To create and map to new measurement, under New Measurement, enter the name of the measurement. Click Create. Optionally, update if the measurement is cumulative, edit unit, and time rollup options.
- Under Associated Devices, enter the measurement scale for the listed associated devices.
- Click OK.
- In the mapping table, select the row of the measurement for which you want to map, and then click Map
- (Optional) To map an alarm,
NOTE: You can use alarm mapping if you want a different alarm name for PME other than the alarm name from EWS sever.
In the mapping table, select the row of an alarm for which you want to map, and then click Map
 in this row. This opens the Map Measurement dialog.
in this row. This opens the Map Measurement dialog.In Map Measurement, under Existing Measurements, select Alarms to see the list of PME alarm names.
Click the alarm name to select it.
Click OK.
- Click Finish.
Related topics:
- Configuring EWS Client
- Re-configuring EWS Client
- Deleting an EWS Client
- Disabling or Enabling an EWS Client
For specific information on mapping, see
- Remapping a Device, Measurement, and / or Alarm Mapping
- Deleting a Device, Measurement, and / or Alarm Mapping
- Enabling or Disabling a Device, Measurement, and / or Alarm Mapping
For reference information see: