Editing notification settings
Edit notification settings to configure the parameters that control the behavior of the application and define the delivery options.
To edit notification settings:
- In Notification Manager, select the Settings tab.
- In the Settings tab, configure the following options and click Save for each:
- General Settings:
- Remote Access Host: (Optional) The URL or IP address for the PME server. This URL is used to provide a hyperlink in the notification messages that links back to the alarm view details in the Alarms web application.
- Maintenance Mode: Maintenance mode disables all notification rules. Use this to temporarily disable notifications and avoid unwanted messages during a planned power system event, for example a planned shutdown.
Example:
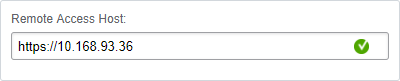
- Email Settings:
Email Settings
- From Address: The recipients of email notifications will see the messages being sent from this address. It must be formatted as an email address, but it does not have to be from a valid, existing email account.
- From Display Name: The recipients of email notifications will see the messages coming from this sender.
- Include Email Header: Set to use a header in the notification email or not.
SMTP Settings
- SMTP Server Host: Set the SMTP server URL or IP address.
- SMTP Server Port: Set the server port number.
- SMTP Server Uses SSL: Check this box if you want to use an SSL connection to the SMTP server.
- SMTP Server Credentials: Set the username and password if you use an SSL connection to the SMTP server.
TIP: Test the email server setup by sending a test message to a valid email address in the Test Email Recipient Address box.
- SMS Settings
NOTE: The SMS capabilities of the Event Notification Module are built on technology from Twilio, a third-party vendor. To use SMS with notifications, you need to open an account with Twilio and sign up for SMS service. See the Twilio web site for more information.
Set the Twilio SMS Account SID, Authentication Token, and Outbound Phone Number. This information is provided by Twilio when you open an account and sign up for SMS service.
TIP: Test the SMS setup by sending a test message to a valid phone number in the Test SMS Recipient Address box.
- SNMP Settings
NOTE: The SNMP client, called Agent sends the notification. PME acts as SNMP Agent. You need to install the SNMP server, called Manager to receive the notification. Install SNMP Manager in the same network of SNMP Agent for active SNMP communication. To receive the notification on SNMP Manager, run the Windows Services "SNMP Trap" and "SNMP Service" on SNMP Manager. If these services are disabled, SNMP notification fails to deliver to SNMP Manager.
- Server Name or IP Address: Set the SNMP server URL or IP address.
- User Name: Set the SNMP server user name.
- Authentication Password: Set the SNMP server authentication password.
- Privacy Password: Set the SNMP server privacy password.
- Port: Set the SNMP server port. The default value is 162.
TIP: Test the SNMP setup by sending a test message to a valid server name in the Test SNMP Recipient Address box.
- Alarms Settings
Use the Alarms settings to control how soon a notification is sent out after alarm activity is detected. A shorter delay provides more immediate notification but can result in more messages being sent. A longer delay can help aggregate additional activity into a single message, reducing the number of notifications sent during an incident. See Notification delay example for more details.
Choose between two pre-configured setting options and a custom option. The following settings can be customized:
- Initial Delay (seconds): The time the system waits, after an alarm activity is detected, before sending a message.
- Incremental Delay (seconds): The time the system waits if a new alarm activity is detected during a delay period, before sending a message.
- Maximum Delay (seconds): The time after which the system sends a notification regardless of any incremental delays.
- General Settings:
Related Topics:
Event Notification Module configuration
Settings
- Editing notification settings
Rules
- Adding a notification rule
- Enabling or disabling a notification rule
- Editing a notification rule
- Deleting a notification rule
Recipients
Templates
Schedules
For reference information see: